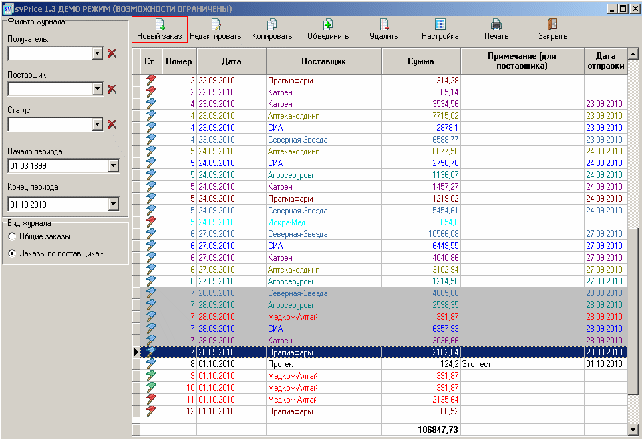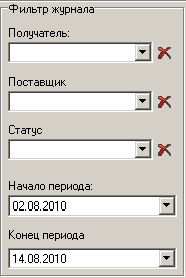Заказ:
Журнал заказов.
Журнал заказав предназначен для отображения архива заказов.
Существует два вида журнала заказов - «по поставщикам» и «общие заказы»
«Общие заказы» - каждая строка журнала отображает один документ «заказ», в котором могут быть заказаны позиции разным поставщикам.
«По поставщикам» - документ «заказ» отображается несколькими строками, по строке на каждого поставщика позиции которого есть в заказе.
Переключение между видами журналов производится по средствам переключателя:

Строки
журнала заказов окрашены в разные цвета.

Цвет которым отображается поставщик
настраивается (см. настройка программы).
В журнале «по поставщикам» поле «Ст» (статус) отображает текущий статус заказа
|
|
Заказ находится в процессе редактирования, не отправлен поставщику. |
|
|
Заказ подготовлен к отправке. Будет отправлен поставщику при следующем сеансе связи. |
|
|
Заказ отправлен поставщику на эл.почту или экспортирован в его программу заказов. |
|
|
Заказ получен почтавщиком. |
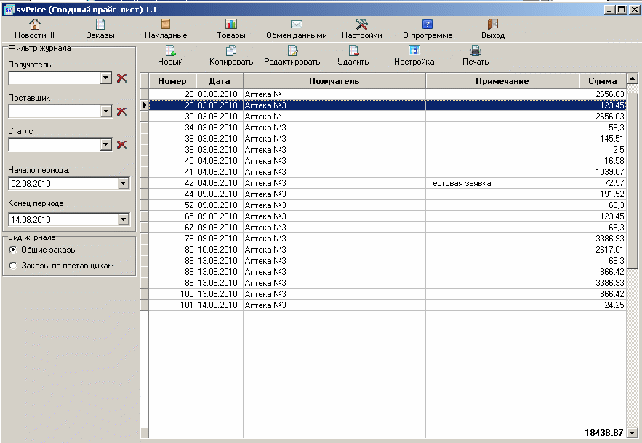
Слева
от табличного поля находятся элементы управления фильтром журнала
|
|
Журнал заказов можно фильтровать: По получателю: на какую торговую точку был сделан заказ По поставщику: кому был сделан заказ По статусу: в каком состоянии находится заказ (редактируется, подготовлен к отправке, отправлен) По дате заказа. |
Над табличным полем журнала заказов расположена панель с кнопками
![]()
|
|
Создание нового документа «Заказ». (Новый заказ можно создать нажатием кнопки INSERT) |
|
|
Открывает выделенный заказ для редактирования. (Открыть заказ можно нажав кнопку ENTER, или два раза щелкнуть по нему мышкой). |
|
|
Создает копию выделенного в журнале заказа. В зависимости от вида журнала создается либо полная копия, либо копия по выбранному поставщику. |
|
|
Объединяет редактируемые (неотправленные) заказы, набранные в разное время . |
|
|
Удаляет выделенный в журнале заказ. (Удалить можно нажав кнопку DELETE). |
|
|
Открывает окно настройки видимости колонок в журнале заказов. |
|
|
Печатает весь журнал заказов, в соответствии с его видом и выбранными параметрами фильтрации. |
|
|
Закрыть журнал заказов. |
Документ «Заказ»


В
верху расположены поля для ввода общих для всего заказа данных:
Номер заказа: присваивается автоматически после сохранения заказа, не подлежит редактированию
Дата заказа: проставляется автоматически
Получатель: в этом поле выбирается получатель на которого делается заказ. Автоматически проставляется получатель помеченный как основной (см. настройки программы)
Комментарий: поле в которое можно вписать любой комментарий к заказу. Относится ко всему заказу в целом. При отправке заказа поставщику присоединяется к комментарию заказа. Для этого поля можно назначить значение проставляемое автоматически. (см. настройки)
![]()
Ниже идут кнопки переключения поставщиков. Создаются автоматически при внесении товара в заказ. Позволяют просматривать заказанные товары по конкретным поставщиками
![]()
Над табличной частью заказа (таблицы с заказанными позициями) расположена панель с кнопками управления товарной составляющей заказа .
|
|
Добавление позиций в заказ. Открывает окно подбора товаров (сводный прайс-лист). (Открыть окно прайса можно нажав кнопку INSERT).
|
|
|
Изменение количества заказанного товара. (Изменить количество можно нажав кнопку ENTER, или два раза щелкнув мышкой по необходимой строке). |
|
|
Удаление позиции из заказа. (Удалить позицию можно нажав кнопку DELETE). |
|
|
Настройка видимости колонок табличной части заказа. |
![]()
В
самом низу расположены кнопки управления заказом.
|
|
запись заказа в базу данных. |
|
|
печать заказа, всего или по выбранному поставщику. |
|
|
печать ценников. |
|
|
закрывает окно заказа. |
Сводный прайс лист
Окно выбора товаров, сводный прайс-лист
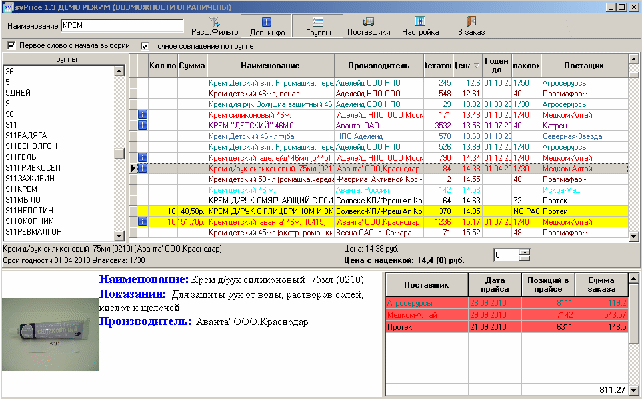
Панель
управления
![]()
|
|
«Строка поиска» - строка по которой фильтруется отображаемый в табличном поле товар. |
|
|
Открытие окна расширенного фильтра. Рис14. |
|
|
Включение / выключение показа нижней панели. Отображение дополнительной информации о товаре и списка поставщиков с суммами текущего заказа. |
|
|
Включение / выключение показа боковой панели отображающей группы товаров. |
|
|
Открывает окно выбора поставщиков по которым будет делаться заказ Рис15. |
|
|
Настройка видимости колонок прайс-листа. |
|
|
Закрывает окно выбора товаров - возврат в документ «заказ». |
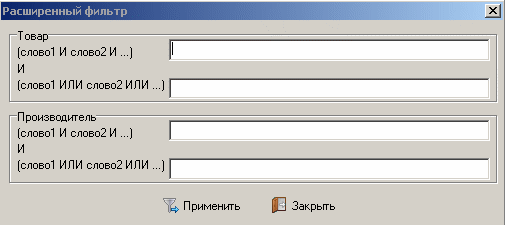
Окно
расширенного фильтра, предназначено для выполнения сложных запросов. Позволяет
отфильтровать сложные товарные позиции.
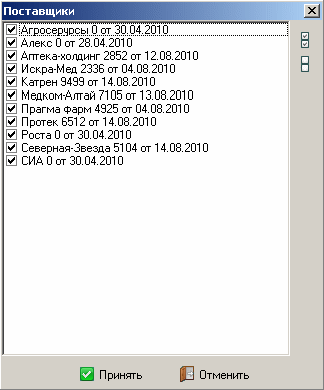
Поставщиков, которые должны попасть в прайс-лист нужно отметить галочками.
Принцип фильтрации и поиска товара.
Товар отображаемый в таблице фильтруется по строке введеной в поле «строка поиска».
Товар попадет в выборку если:
1 Все введеные через пробел слова (части слов или цифры) будут найдены в его названии в произвольном порядке
2 Если поставить галочку «Первое слово с начала выборки», то первое введеное слово будет искаться только в начале наименования товара.
3 Если перед любым словом поставить без пробела знак «!», то слово будет искаться целиком
4 Для включения в выборку определенных производителей необходимо, после названия препарата ввести символ «+» и перечислить интересующих нас производителей.
Пример:
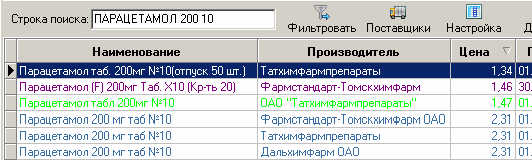
Для
удобства ввода ключевого (первого) слова программа автоматически выводит
список подстановки при вводе начальных букв в «строку поиска».
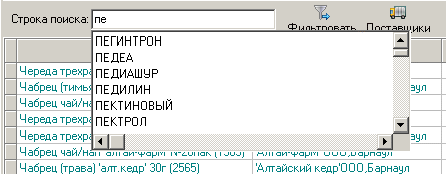
Порядок
сортировки определяется маркером в поле заголовка таблицы товаров.
Изменяется при нажати на заголовок выбранного столбца.
![]()
Не
рекомендуется начинать фильтрацию товара с пустой строкой поиска.
Выборка данных будет слишком большая, что потребует значительного времени для ее обработки.
Панель дополнительной информации Рис 16, отображается при нажатой кнопке «Доп. инфо»

С левой стороны представлена дополнительная информация о товаре, предоставленная поставщиком.
С правой стороны отображается таблица поставщиков, товары которых присутствуют в текущем заказе. В таблице указаны дата прайс-листа, количество позиций в прайс-листе и сумма текущего заказа по поставщикам и общая сумма заказа.
Ввод количества заказываемого товара производится после нажатия кнопки ENTER, по двойному щелчку мышки по строке содержащей необходимую позицию или при вводе цифры (данную опцию можно отключить см. настройки). При этом программа выводит диалоговое окно в котором необходимо указать количество.
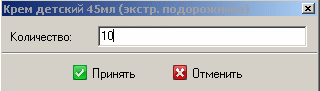
В прайс-листе заказанные позиции выделены цветом, а также указаны количество и сумма.